Dynamics 365 Guides Preview Trial の開始手順 (アカウント作成から環境構築、アプリのインストールまで)
Microsoft が提供している Dynamics 365 Guides Preview Trial を試したい方向けの記事です。 Dynamics 365 Guides Preview Trial は、HoloLens を持っていれば アカウント含め誰でも無料で作成、Guides アプリを試すことができます。 HoloLens デバイスのファースト パーティーである Microsoft が、HoloLens における手順支援アプリをどのように実装しているか見るためにも、サクッと環境構築してしまいましょう。*1
Microsoft 謹製アプリの HoloLens 用 Dynamics 365 Guides って何?って方は下記の動画をご覧ください。現場従業員を強力にサポートする次世代の手順支援アプリです。
環境構築
Dynamics 365 Guides プレビュー用の Microsoft 組織アカウントを作成
自社で Microsoft 組織アカウントをお持ちの方は、既存のサブスクリプションに紐付けることも可能です。 無料の新しいサブスクリプションを作成した方が手っ取り早いので、本記事では新規サブスクリプション作成から進めています。 アカウントはいくらでも作れますので、気にせず作りましょう。電話番号1つにつき1アカウントなどの縛りは無いです。
- Dynamics 365 Guides Preview Trial にアクセスして、サインアップ ページに必要事項を記載します。
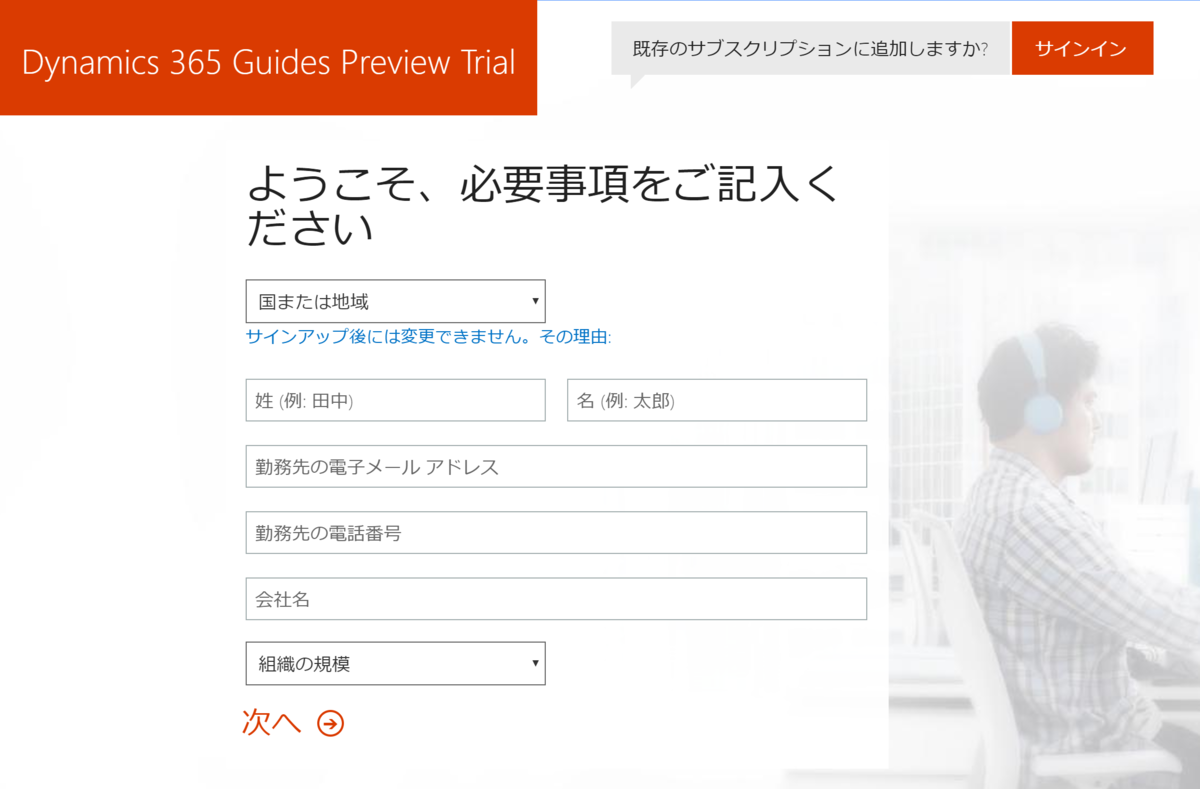
補足: 別ブラウザ タブで Microsoft アカウントでログインしている場合、下記のようにサインアップ ページが表示されない場合があります。プライベート ブラウザ機能を利用してください。
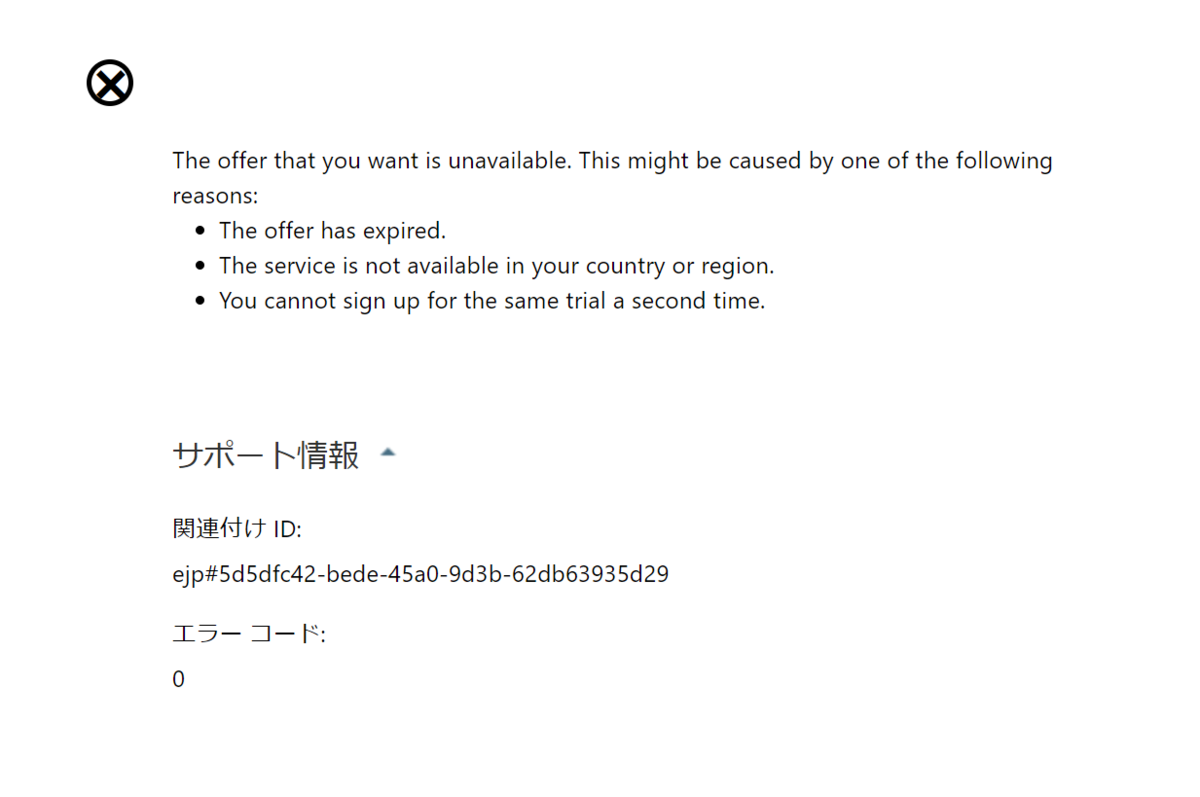
PowerApps ライセンスの割り当て
- 上記手順で作成したユーザーでMicrosoft 365 管理センターにアクセスします。アカウントとサブスクリプションが有効になっていることを確認できます。
- [課金情報] - [製品とサービス(または、サブスクリプション)] に移動し、Microsoft PowerApps Plan 2 Trial の [無料使用の開始] - [無料トライアル] - [続行] をクリックします。(無料トライアル期間は 3 ヵ月です。)
- 次に、PowerApps ライセンスをユーザーに割り当てます。Microsoft 365 管理センターの [ユーザー] - [アクティブなユーザー] を選択して "製品ライセンス" 項目の [編集] をクリックして、Dynamics 365 Guides Preview と Microsoft PowerApps Plan 2 を割り当てます。





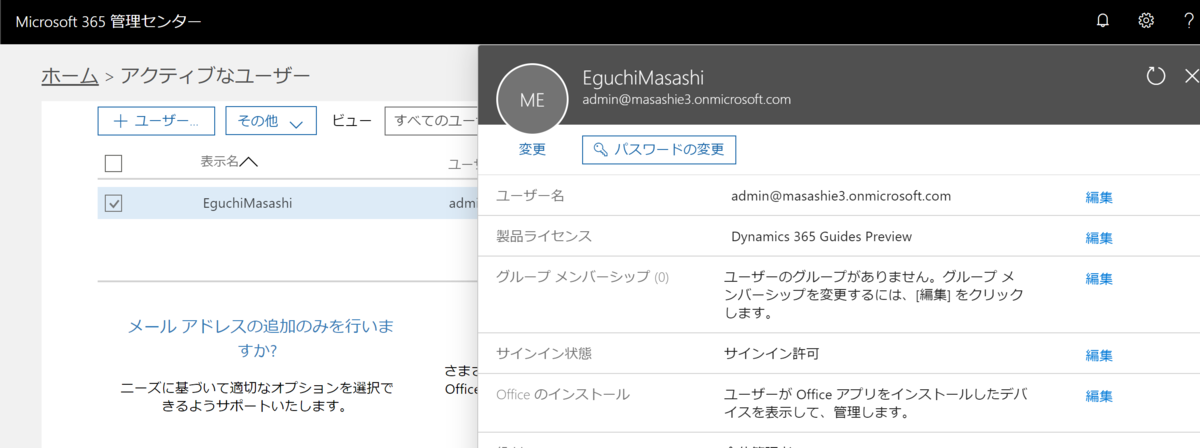
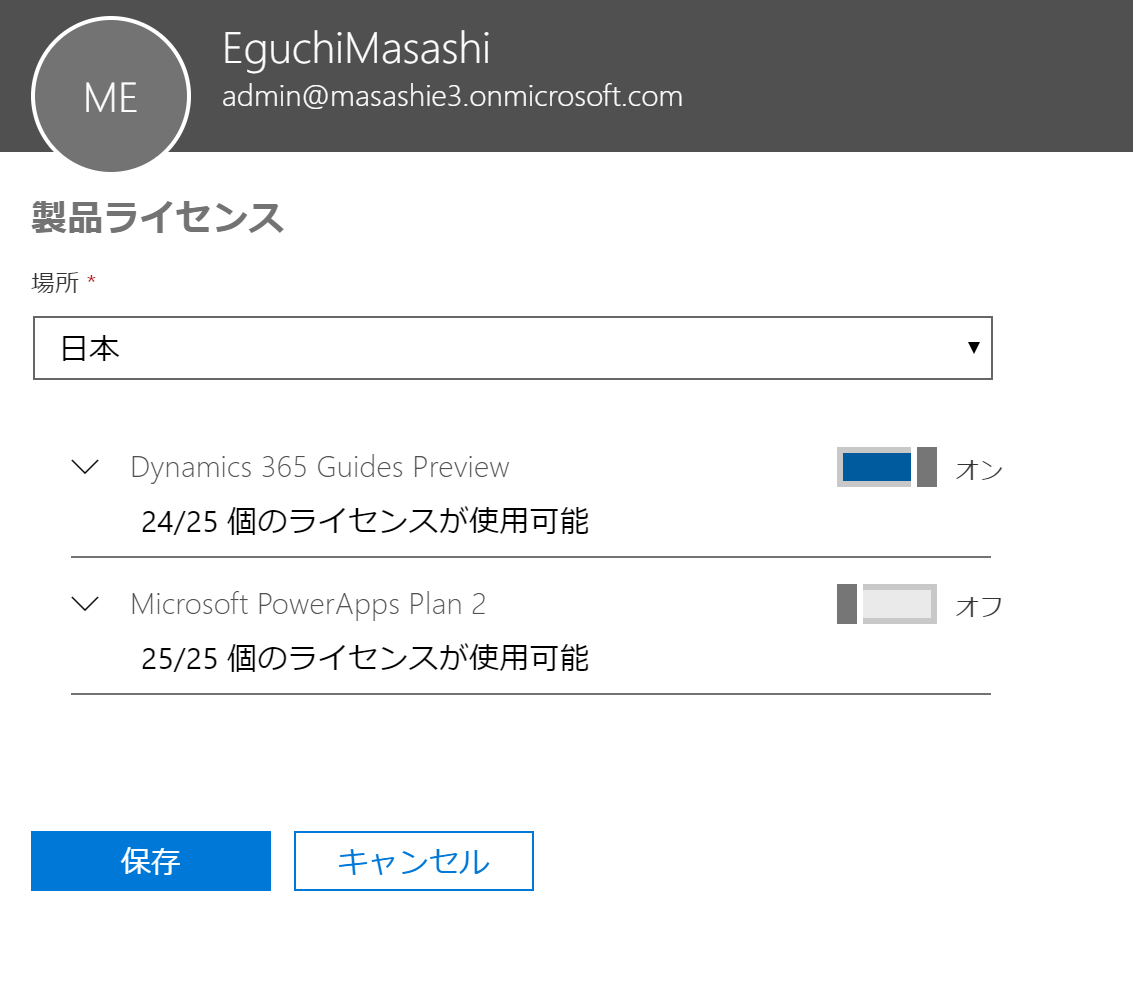
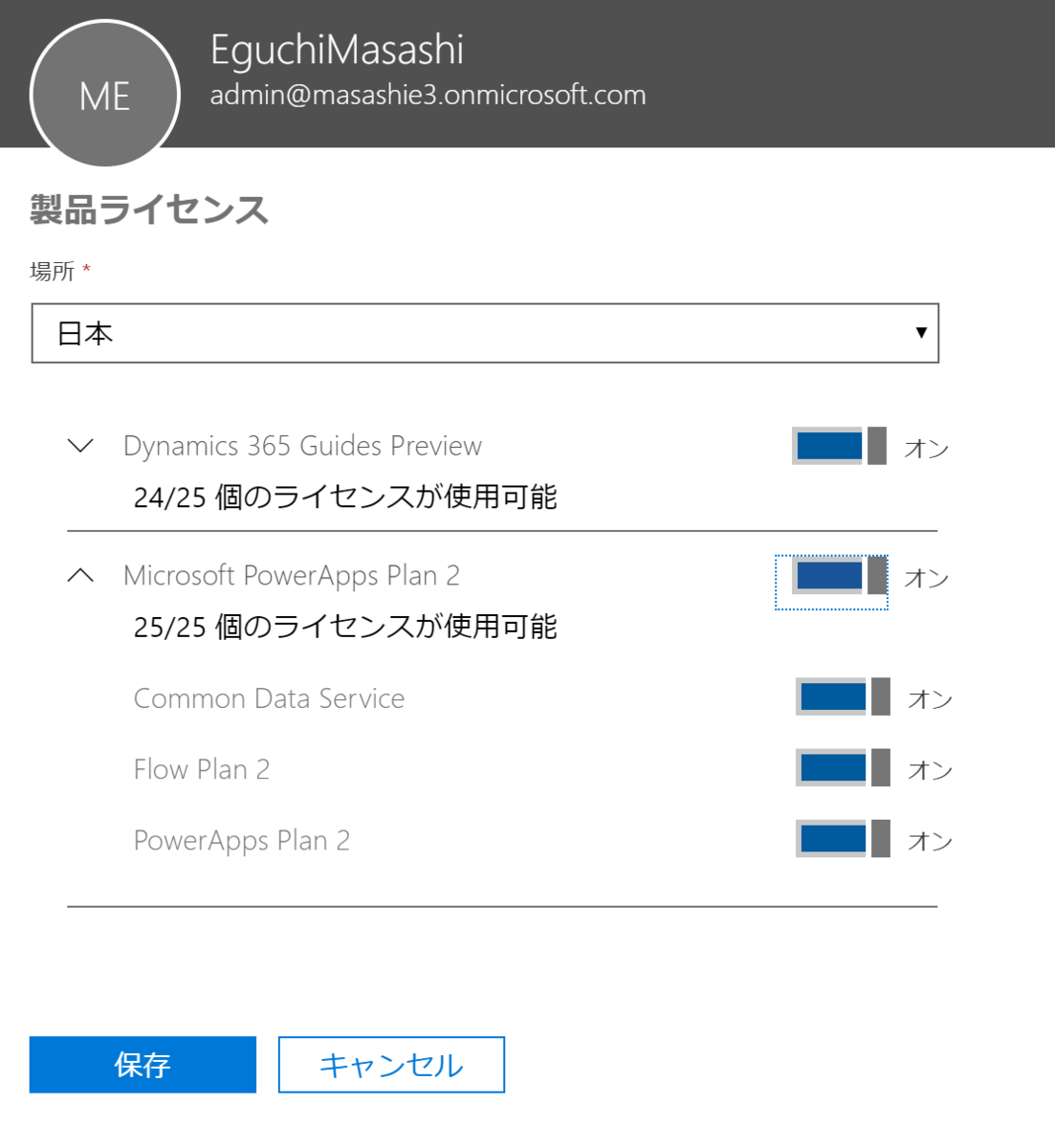
補足: 正しく設定できているとこのような表示になります。
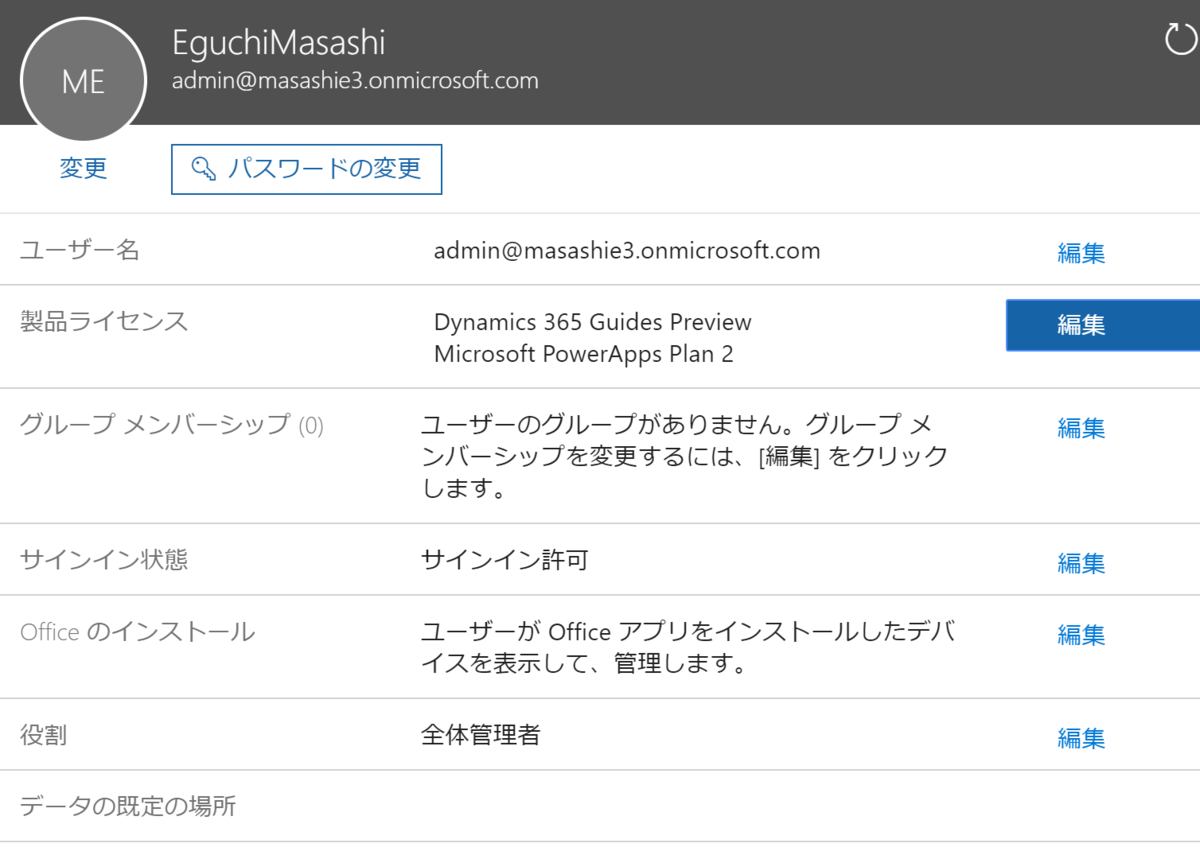
PowerApps 環境の作成
- PowerApps 管理センターに、上記手順で作成したユーザーでアクセスします。
- [新しい環境] をクリックします。
- "新しい環境" ダイアログで、任意の [環境名] を入力します。リージョンは、[既定] のまま。環境の種類は [運用] を選択します。[環境の作成] - [データベースの作成] をクリックします。
- "この環境のデータベースを作成する" ダイアログで、通貨に [JPY]、言語に [Japanese]を選択します。データベースの作成には 5 分程度掛かります。


 注意: 環境の種類に [試用版] を選択してしまうと、30日間しか使用できなくなります。
注意: 環境の種類に [試用版] を選択してしまうと、30日間しか使用できなくなります。


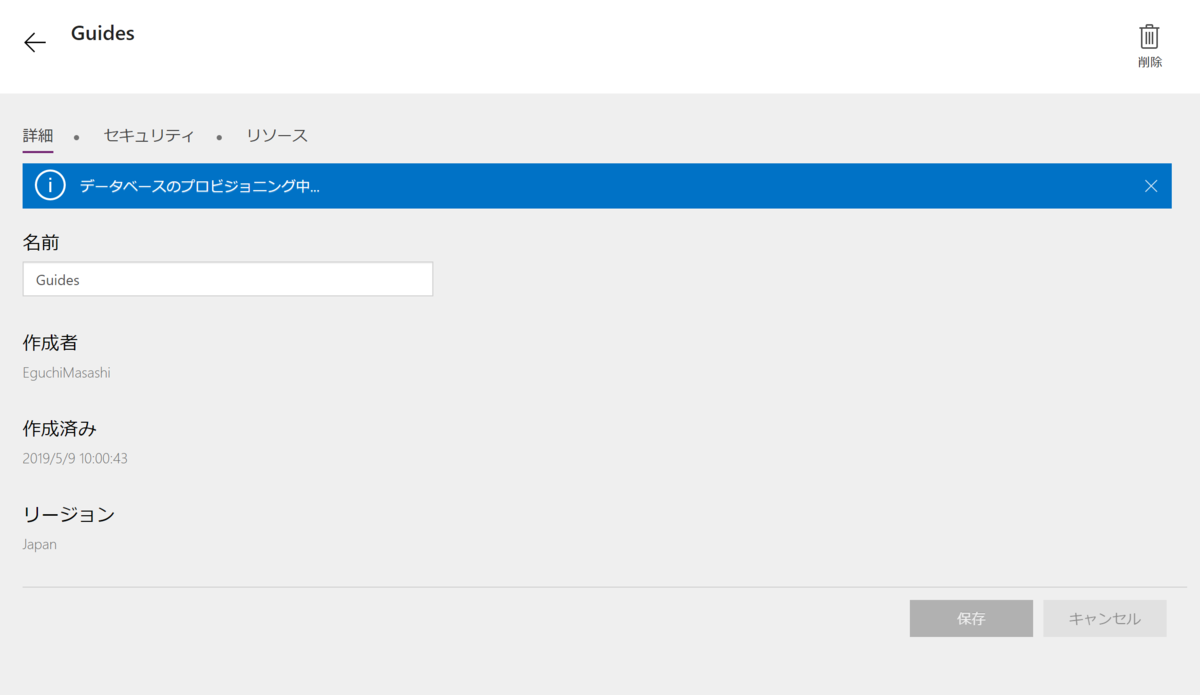
データベースの作成まで完了すると、下記の画面になります。

Dynamics 365 インスタンスの設定
- PowerApps 管理センター から作成した環境をクリックすると、詳細画面に "Dynamics 365 管理センター" へのリンクが貼られていますので、そちらから、Dynamics 365 管理センターへアクセスします。
- 上記手順で作成したインスタンスから、[オープン] をクリックして、公開アプリの一覧画面に移動します。
- [歯車] マーク - [詳細設定] をクリックします。
- [設定] タブをクリックし、"システム" セクションの [管理] をクリックします。
- [システムの設定] をクリックします。
- "システムの設定" ダイアログで、"添付ファイルのサイズ制限の設定" を 5,120 から 131,072 に変更して [OK] をクリックします。
- Dynamics 365 管理センターへアクセスして、作成したインスタンスの [ソリューション] をクリックします。
- ソリューションの一覧ページで、[Dynamics 365 Guides] を選択のうえ、[Install] をクリックします。
- "サービスの条項" ダイアログで、[インストール] をクリックします。
- インストールが完了したことを確認します。
- Dynamics 365 管理センターへアクセスして、作成したインスタンスの [オープン] - [詳細設定] をクリックします。
- [設定] タブをクリックし、"システム" セクションにある [セキュリティ] をクリックします。
- [ユーザー] をクリックし、ユーザーの一覧から任意のユーザーを選択し [ロールの管理] をクリックします。
- "ユーザー ロールの管理" ダイアログで、[Common Data Service User]、[Dynamics 365 Guides Author]、[システム管理者] にチェックを入れ、[OK] をクリックします。
 注意: Dynamics 365 管理センター の URL は環境によって異なるようです。私の場合は https://port.crm7.dynamics.com/G/Instances/InstancePicker.aspx でした。一般的な説明手順に記載されている https://port.crm.dynamics.com/G/Instances/InstancePicker.aspx では下記のようなエラーページが表示される場合があります。
注意: Dynamics 365 管理センター の URL は環境によって異なるようです。私の場合は https://port.crm7.dynamics.com/G/Instances/InstancePicker.aspx でした。一般的な説明手順に記載されている https://port.crm.dynamics.com/G/Instances/InstancePicker.aspx では下記のようなエラーページが表示される場合があります。

















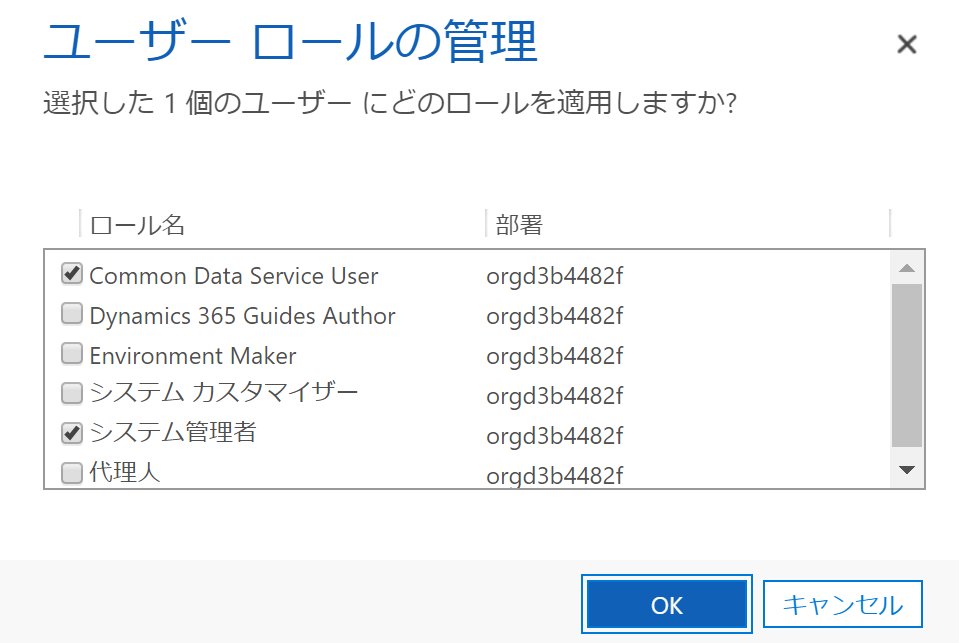
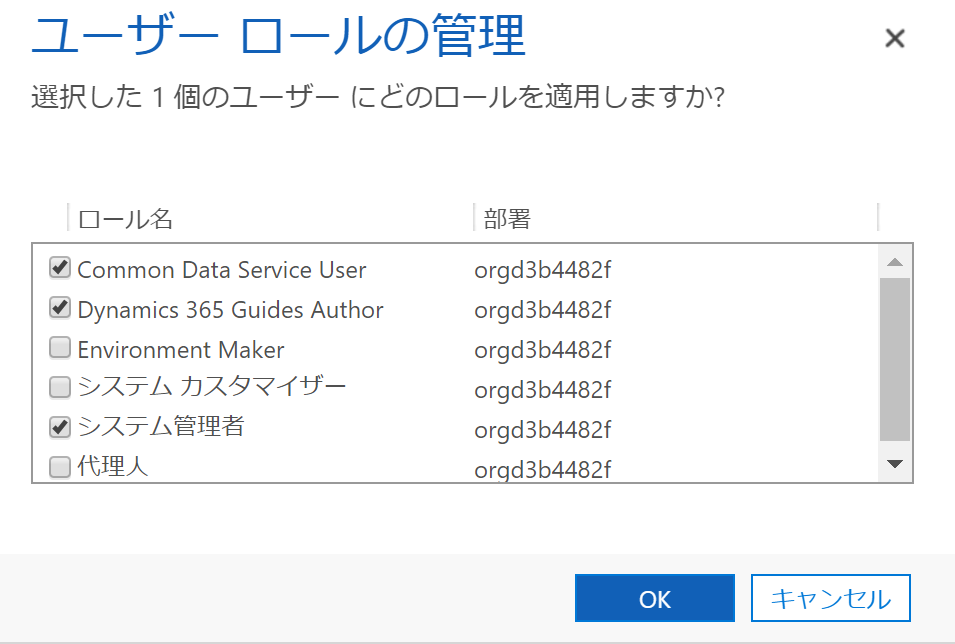
Guides アプリの設定方法
アプリのインストール
- Win10 PC で、スタートメニューから Windows Store を起動して、"Dynamics 365 Guide" または "Dynamics 365 Guide (Preview)" で検索しアプリをダウンロードします。
- HoloLens でも同様に、Windows Store を起動して、"Dynamics 365 Guide" または "Dynamics 365 Guide (Preview)" で検索しアプリをインストールします。
 注意: "Dynamics" や "Guides" で検索してもヒットしません。
注意: "Dynamics" や "Guides" で検索してもヒットしません。
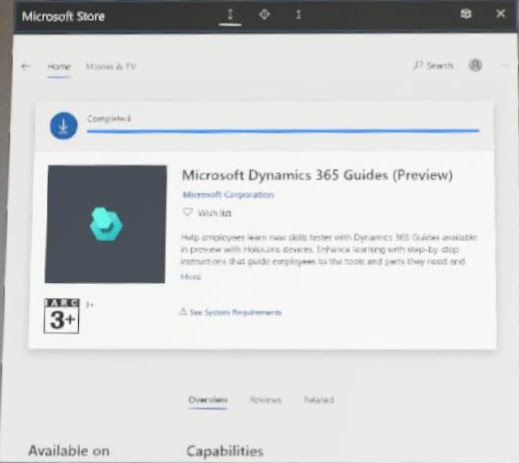
アプリの設定
-
"Dynamics 365 Guide (Preview)" アプリを起動し、[Sign In] をクリックします。
- [職場または学校アカウント] を選択し [続行] をクリックします。
- サインイン画面で、上記手順で作成したアカウントを入力し [次へ] をクリックします。
- Microsoft 組織アカウントになるため、[職場または学校アカウント] をクリックします。
- サインインが完了すると、下記の画面が表示されます。Win10 PC アプリでは、ガイドを作成することができます。
- HoloLens でも同様に上記手順で作成したアカウントでサイン インします。







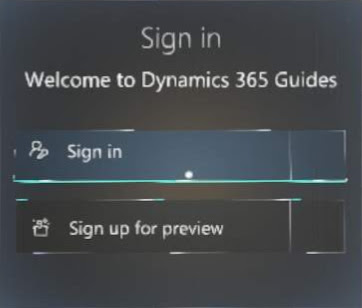
"Dynamics 365 Guide" アプリの内容については別記事を作成し公開する予定です。
参考情報
*1:補足: 下記手順は 2019年5月9日に作成したため、画面ショットが現行版と違う場合がありますが、手順は変わりません。